예전에는 싸인보다는 도장을 많이 사용했었던 시절이 있었는데요. 지금은 도장의 효력을 싸인이 거의 완벽히 대신하고 있는 거 같습니다.
그런 만큼 일상생활에서 싸인을 해야 되는 일들이 늘어나고 있습니다. 온라인에서도 마찬가지인데요 나만의 특별한 싸인을 만들거나, 어떻게 싸인을 만들어야 할지 고민하는 분들을 위해 무료로 나만의 서명을 만드는 싸인 만들기 사이트와 사용방법을 정리해 보았습니다.
싸인 만들기 사이트
우선 사이트 주소입니다!
Signature Design Generator Tool - Email Signature
A live signature is an image of a signature that looks like a real, handmade, signature. It can be static or animated and can be used to customize nearly any digital document or web page. Some examples are: Email signatures, Document signatures, Blog signa
www.mylivesignature.com
1. 단계별 서명 생성 도구 선택

사이트에 접속하면 제일 상단에 있는 단계별 서명 생성 도구를 선택합니다!
다른 기능들의 메뉴들로 아래에 있는데요.
서명 만드는 것이 목적이기 때문에 상단의 메뉴를 잘 활용하면 되어요~!
2. 1단계 서명 메이커에 이름 입력

만들고 싶은 이름의 서명을 입력하는 영역입니다.
여기서 주의할 것이 있는데요!

바로 한글이름은 입력이 안된다는 것입니다!
한글로도 멋진 싸인을 만들 수 있다면 좋을 거 같은데, 아쉬운 듯싶어요.

싸인을 만들기 위해서 예시로 Jung Woo-sung이라고 입력을 해보았습니다.
그럼 이제 다음 단계로 넘어가 보겠습니다.
3. 2단계 글꼴 스타일 선택
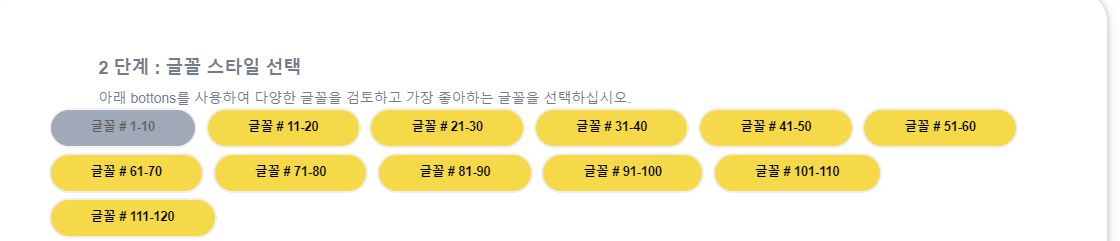
싸인에 사용할 글꼴을 선택하는 화면인데요.
글꼴이 무려 120가지나 됩니다
정말 글꼴이 많아서 고민이 되네요.
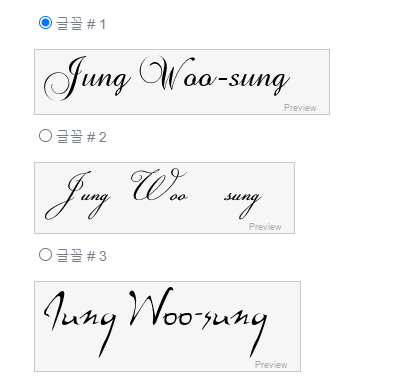
나만의 싸인을 고르는 과정이니, 차근차근 하나씩 보면서 고르면 좋을 거 같아요!
4. 3단계 서명 크기 선택
글꼴을 선택했다면, 서명의 크기를 선택해야 합니다.
생성된 서명을 이미지 파일로 다운로드하여서 활용할 수 있으니 사용처를 생각해서 크기를 선택하면 될 거 같습니다.

5. 4단계 시그니처 경사 (각도) 선택
싸인의 멋은 아무래도 적당한 경사라고 생각이 되는데요.
이런 경사의 각도도 선택할 수 있답니다. 제가 직접 만들어 보았을 때는 너무 심하게 경사각이 있는 것보다는 적당히 있는 게 더 이쁜 느낌이 들었습니다.

6. 5단계 서명 색상 선택
이제 내 싸인을 설정하는 마지막 단계입니다.
앞서 말씀을 드렸듯이 설정한 서명을 이미지 파일로 다운로드할 수 있기 때문에 싸인의 색상이나 배경색을 선택할 수 있답니다.
미리 보기로도 확인할 수 있으니 확인하면서 내가 사용하는 용도에 맞게 색상을 설정하면 좋을 거 같네요.



7. 마지막 서명 저장하기
싸인을 저장할 때도 GIF파일로 싸인을 쓰듯이 자연스럽게 보이는 파일 혹은 PNG파일로 저장이 가능하답니다. GIF 파일로 저장해서 직접보고 나니, 꽤 멋스러운 게 마음에 들었답니다.


정적인 이미지가 필요할 때는 PNG 파일을 사용하세요!
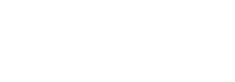
조금 멋스럽게 동적인 이미지를 사용할 때는 GIF파일을 사용하면 좋을 거 같아요!
8. 기타 기능들


앞서 말한 기능 외에도 마우스로 화면에 직접 서명을 그리는 것도 가능합니다.
특별한 것 외에 간단하게 빠르게 서명이 필요하다면 바로 입력하기만 하면 랜덤으로 나오는 것도 있어요!



이메일에서 사용가능한 이메일 서명을 생성하는 것도 도와준답니다.
한번 만들어두면 은근히 사용할 곳이 많이 있으니 무료로 나만의 싸인을 만들어보시기 바랍니다. 진짜 자필 서명 느낌의 싸인을 원하신다면 아래 글을 참고해 주세요.
2024.05.02 - [분류 전체보기] - 서명 이미지 만들기, 그림판으로 전자 사인 만드는 법
서명 이미지 만들기, 그림판으로 전자 사인 만드는 법
이력서, 보고서, 계산서 등등 문서 작성 후에 서명을 해야 하는 경우가 있는데 서명을 손쉽게 할 수 있는서명 이미지 만드는 법을 정리해 보았습니다.방법은 여러가지가 있지만 그중에서 초보자
haenee.issuesage.com