PC를 사용하다 보면 켜놓은 상태로 깜빡하고 끄지 못하는 경우가 종종 있는데요 전력이 낮은 편이긴 하지만 PC를 계속 켜놓으면 전기세뿐만 아니라 PC의 수명에도 영향을 끼칩니다. 오늘은 정해진 시간에 컴퓨터를 자동으로 끌 수 있는 윈도우 예약 종료 설정 방법을 정리해 보았습니다.
윈도우 예약 종료 설정 방법 (컴퓨터 자동으로 끄는 법)
명령 프롬프트 이용
1. 하단 윈도우 검색창에 'cmd'라고 친다면 명령 프롬프트를 연다.

2. 빨간색 네모 부분에 다음 내용을 입력한다.

shutdown -s -t 시간(초)
여기서 시간(초) 부분에는 몇 분 후에 꺼지게 할지 숫자를 직접 넣어주면 되는데 초 단위로 적어주어야 한다.
예를 들면,
1분 후 = 60
5분 후 = 300
30분 후 = 1800
1시간 후 = 3600
을 넣어준다.
30분 후에 자동으로 컴퓨터가 꺼지도록 예시를 작성해 보면

그리고 엔터를 누르면 바로 하단에 30분 후에 종료된다는 창이 뜬다.

예약 종료 취소하기
만약 취소하고 싶다면 아까 쓴 곳 하단에 다음 명령어를 넣는다.
shutdown -a

그리고 엔터를 누르면 자동종료가 취소되었다는 창이 뜬다.

바탕화면에 바로가기 만들기
그렇다면 바탕화면에 바로가기를 만들어서 아이콘을 누르면 바로 자동종료가 되도록 해보자.
바탕화면에 마우스 오른쪽 클릭 [새로 만들기]-[바로가기]를 누른다.

항목 위치 입력에 아까처럼 shutdown -s -t 1800을 쓰고 다음을 누른다.
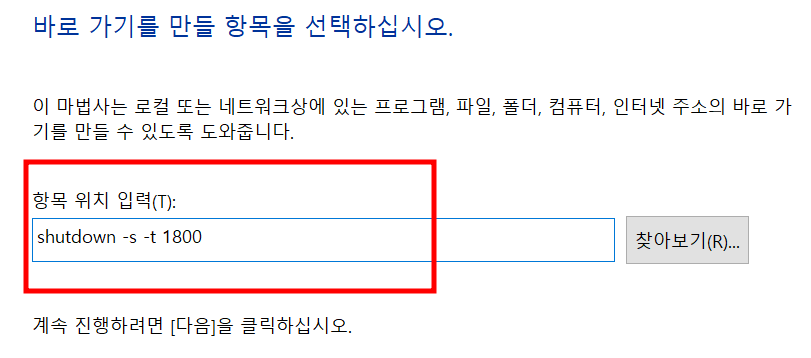
그러면 아이콘 이름을 정하라고 하는데 나는 '30분 후 예약종료'로 정했다. 그리고 마침을 누른다.
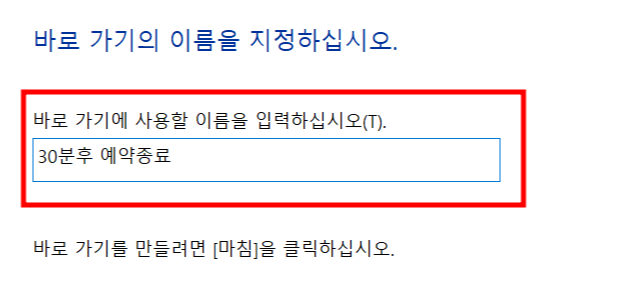
그러면 이렇게 아이콘이 생성된다.

취소 바로가기 만들기
예약 종료 취소도 마찬가지로, 마우스 오른쪽 클릭 [새로 만들기]-[바로가기]-항목 입력에 'shutdown -a' 작성-아이콘 이름 설정-마침을 눌러주면 된다.

예약종료 아이콘을 더블클릭하면 예약종료가 설정되고, 취소 아이콘을 더블클릭하면 취소가 된다. 위의 방법으로 컴퓨터를 바로 끄지 않을 땐 예약 종료 기능을 이용해 보기 바란다.
2024.06.09 - [분류 전체보기] - 윈도우 로그인 암호 해제 방법 (비밀번호 입력 없이 로그인)
윈도우 로그인 암호 해제 방법 (비밀번호 입력 없이 로그인)
윈도우를 설치하고 PC를 부팅하면 컴퓨터 보안 및 개인정보 보호를 위해 암호를 설정해줘야 하는데요 공용으로 사용하거나 회사에서 업무용으로 사용한다면 번거롭더라도 암호 설정을 해주는
haenee.issuesage.com