저는 코로나시절에 줌을 처음 접해보았는데요. 이제는 많이 활성화가 돼서 교육이나 화상회의등에 자주 사용되는 모습입니다. 사용해 보면 크게 어려움은 없지만 아무래도 줌을 처음 사용하신다면 화면이나 소리 때문에 문제를 겪으실 수 있는데요. 오늘은 줌(zoom) 마이크 켜기/끄기 소리 설정 방법을 정리해 보았습니다.
줌(zoom) 마이크 켜기/끄기 소리 설정 방법
줌을 사용하면서 zoom 마이크 끄기 설정을 하지 않으면 회의 참여자들의 온갖 잡음 때문에 회의 진행에 방해를 받게 됩니다. zoom 마이크 소리 민감해서 실제로 회의 참가자들의 작은 말소리나 키보드 소리, 주변 소음이 그대로 전달되어 정작 회의 진행자나 발표자들의 목소리가 잘 들리지 않는 경우가 생깁니다.

zoom 마이크 끄기 방법은 아주 간단합니다. zoom 실행해서 보이는 창 하단에 보면 위와 같은 메뉴가 보이는데, 여기서 음소거 클릭해서 zoom 마이크 끄기 할수 있습니다. 마이크 모양 아이콘에 빨간 사선이 표시되어 있으면 zoom 마이크 꺼진 것입니다. 이 상태에서 한번 더 클릭하면 빨간 사선이 없어지는데, 그러면 음소거 해제가 되어 zoom 마이크 켜기 상태가 되는 것입니다.
그리고 zoom 호스트가 일괄적으로 회의 참가자들의 zoom 마이크 끄기를 실행할 수 있습니다. 회의가 시작되면 회의, 수업 진행자와 발표자 외에는 zoom 마이크 끄기 하는 것이 중요합니다. 회의 참가자들의 개별 마이크를 켜 둔 상태로 다시 말해 음소거하지 않은 상태로 진행하면 회의 참가자들이 말을 하지 않더라도 사방에서 들려오는 온갖 잡음 때문에 방해를 받습니다.

그러므로 zoom 호스트는 참가자들이 발언할 때만 zoom 마이크 켜기 해주고 발언이 끝나면 바로 zoom 마이크 끄기 해주어야 합니다. 이러한 설정은 참가자 관리 창에서 할 수 있습니다. 회의 시작 시 호스트는 참가자 관리 창에서 모두 음소거해주시고, 그다음에 발언자 마이크만 음소거 해제 선택해 주시면 됩니다.
회의 참가자들이 zoom 마이크 사용하기 위해서는 먼저, 스피커와 마이크 테스트를 해야 합니다. 아래 사진에서 보는 것처럼, zoom 회의참가 실행하면, 오디오 회의 옵션 선택 창이 나오는데, 스피커 및 마이크 테스트 부터 진행하세요. 소리가 정상적으로 잘 들리는지 확인하시면 됩니다.




정상적이라면 스피커 및 마이크 상태가 양호하다는 메시지가 나올텐데, 그다음 컴퓨터 오디오로 참가 클릭하시면 됩니다. 그리고 zoom 마이크 소리 설정과 관련해서 조정이 필요한 경우에는 zoom 설정 창에서 조정하실 수 있습니다. zoom 실행하면 우측 상단에 보이는 설정 메뉴 클릭하면 됩니다.

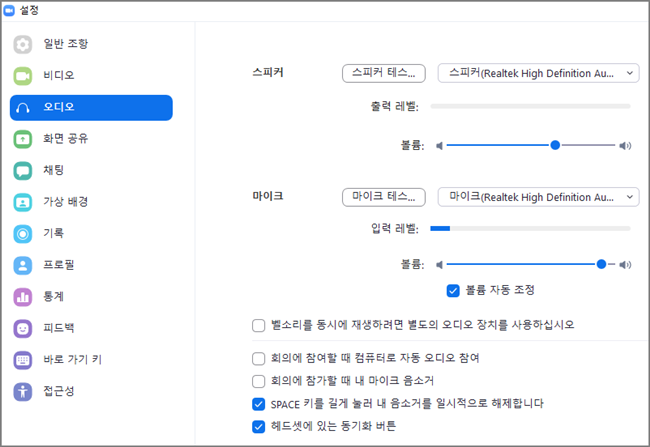
설정 창에서 오디오 메뉴를 클릭하면 스피커, 마이크 볼륨 조절을 포함해서 zoom 오디오 관련 설정을 하실 수 있습니다. 회의에 참가할 때 컴퓨터로 자동 오디오 참여 선택해 놓는 것도 편한 방법이니 참고하시기 바랍니다.
이상으로 줌(zoom)으로 교육이나 화상회의에 참여할 때 마이크 소리 켜기/끄기 방법을 알아보았습니다. 대화하는 형식의 회의에선 당연히 마이크가 켜져있어야 하지만 교육 등의 목적일 때 모든 참가자들의 마이크가 켜져 있으면 꼭 말소리뿐만 아니라 잡음으로 인해 방해를 받을 수 있으니 줌 마이크 끄는 방법을 잘 숙지하시기 바랍니다.
2024.05.25 - [분류 전체보기] - 줌 다운로드 및 화상 회의 참여(설정) 방법
줌 다운로드 및 화상 회의 참여(설정) 방법
화상회의 필수 프로그램인 ZOOM을 이용하여 많은 사람들이 화상회의를 하거나 미팅을 하고 있습니다. 코로나 시대에 사용한 이후로 재택근무가 생활화되면서 현재까지도 화상 회의를 많이 하고
haenee.issuesage.com