5G시대에 데이터를 무제한으로 사용하는 경우가 점점 많아지고 있습니다. 그런 이유로, 모바일 데이터를 Wifi 테더링을 이용하여 주변인 또는 주변기기에 공유하는 경우도 늘어나고 있습니다. 그런데, 여러가지 이유로 Wifi 테더링이 불가능한 경우가 있습니다. 그럴 때, USB테더링으로 휴대폰의 모바일 데이터를 유선으로 노트북에 연결할 수 있는데 데이터를 안정적으로 연결할 수 있는 usb 테더링으로 휴대폰과 노트북 연결 방법을 정리해 보았습니다.
usb 테더링 연결 방법
저는 모바일의 무제한 데이터를 USB 테더링을 통해서 노트북에서 사용을 하려고 합니다.
준비물은 노트북과 안드로이드 스마트폰, 노트북을 연결할 USB 케이블이 있어야 합니다.

C타입-C타입 케이블로 연결하는 경우는 최근에 나온 노트북 중에서 C타입으로 연결할 수 있는 경우가 있습니다.
C타입-A타입은 일반적인 노트북이나 PC에 USB연결을 할 수 있습니다. 노트북과 스마트폰에 단자가 있다면 규격은 상관 없습니다.
하지만 반드시 스마트폰은 모바일 데이터를 사용하고 있어야 합니다. Wifi상태에서는 작동하지 않습니다.
일단 USB케이블을 스마트폰과 노트북에 연결을 합니다.
그리고 스마트폰의 설정을 진행 합니다. 스마트폰 "설정"을 실행 합니다.
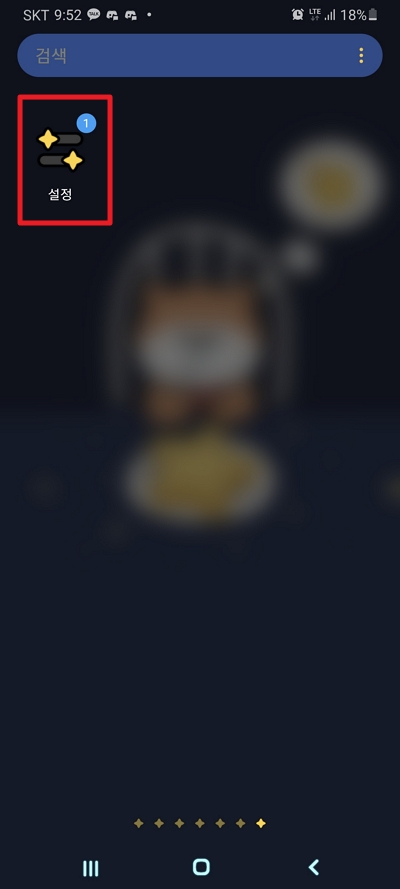
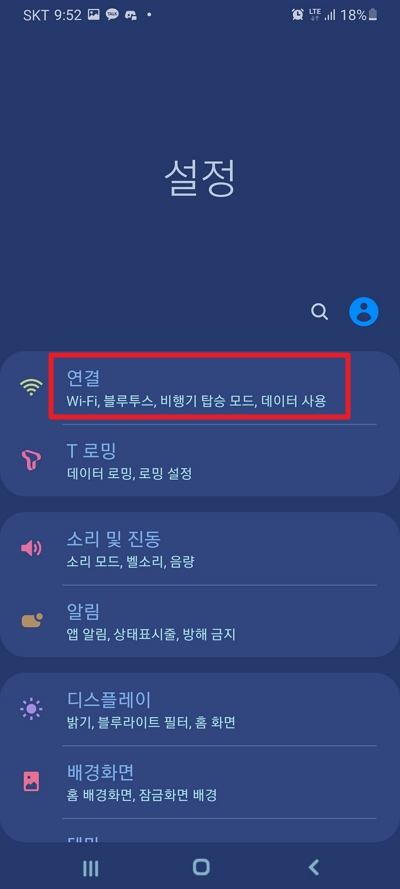

설정 화면에서 "연결"을 선택 합니다. 각종 인터넷, 블루투스 관련 연결은 이 메뉴를 이용 합니다.
연결 메뉴에서 아래로 내려가보면 "모바일 핫스팟 및 테더링"이라는 메뉴가 있습니다.
모바일 핫스팟 및 테더링 화면에 여러가지 기능들이 있는데요. 저는 USB 테더링을 사용하려고 합니다.
그런데, 케이블 중에서 USB 테더링을 지원하지 않는 케이블이 있습니다. 충전용으로만 사용하는 케이블 입니다.
USB 테더링 화면이 비활성 상태인 경우에는 케이블을 데이터 전송이 가능한 케이블로 바꾸셔야 합니다.
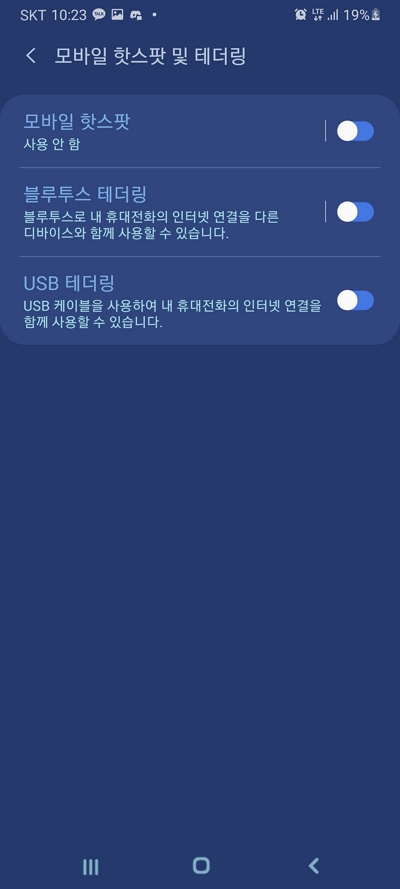
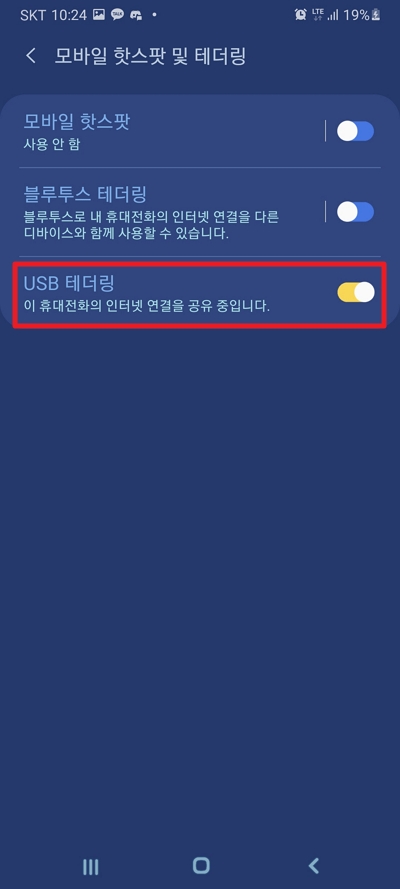
케이블이 정상적으로 연결되면 아래 화면과 같이 USB테더링 설정을 켤 수 있습니다.
이렇게 하면 스마트폰에서 설정은 끝입니다.
이번에는 노트북 화면에서 살펴 보겠습니다.
USB 테더링이 정상 작동 하면 윈도우 화면에서는 아래 화면과 같이 우측에 네트워크가 연결되었음을 알려 줍니다.

아래와 화면과 같이 "이더넷" 활성이 되었다는 것은 인터넷이 연결되었음을 확인 할 수 있습니다.
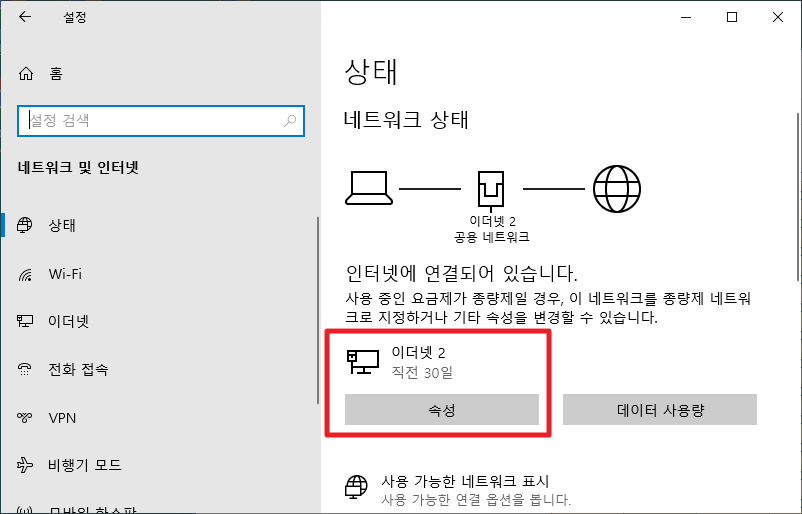
이렇게 안드로이드폰을 이용하여 USB 케이블을 통해서 노트북에 USB 테더링으로 인터넷을 연결하는 설정을 진행해 보았습니다. 여러 테스트 결과 USB케이블의 기능이 충전과 데이터 전송 모두 가능한 케이블로 연결하면 정상적으로 잘 연결이 됐습니다. 휴대폰 데이터가 무제한이고 와이파이나 인터넷을 사용할 수 없는 상황이라면 위 방법으로 연결해 보시기 바랍니다.