윈도우에서 맥으로 넘어오게 되면 빠릿빠릿한 반응속도와 디자인에 만족하지만 익숙하지 않은 OS 때문에 초반엔 불편한 점도 당연히 있는데요. 그중 하나가 단축키입니다. 인터넷 웹서핑을 하다 보면 화면을 캡처할 일이 많이 있는데 오늘은 맥북 캡처 단축키와 괜찮은 스크린샷 앱을 정리해 보았습니다.
맥북 캡처 단축키
- [Shift] + [Command] + 숫자3 : 전체화면 캡처
- [Shift] + [Command] + 숫자4 + [Space bar] : 현재창 캡처
- [Shift] + [Command] + 숫자4 : 직접지정 캡처
- [Shift] + [Command] + 숫자5 : 단위영역 캡처

맥북에는 윈도우처럼 기본적으로 내장된 캡처 프로그램인 '스크린샷'이 있습니다. 사진뿐만 아니라 영상 캡처까지 한 번에 되기 때문에 기본적인 캡처 기능만 필요하다면 별도의 서브 앱을 설치할 필요 없이 기본 캡처 기능을 사용하면 됩니다. 하지만 한 가지 아쉬운 점이 있다면 바로 박스 그리기 기능이 알캡처나 윈도우의 캡처 프로그램들과는 조금 다르다는 건데요.
윈도우를 사용할 때 화면 캡처 후 내가 원하는 부분을 강조할 때 박스를 드래그 앤 드롭 방식으로 그려왔었습니다. 주로 사용했던 프로그램은 알캡처. 그런데 맥의 스크린샷은 박스가 나타나면, 커서를 이용해 박스를 옮기면서 원하는 크기로 늘이고 줄여야 하는 방식입니다. 맥의 좋은 점이야 너무 많지만, 화면 캡처는 스크린샷을 사용하면서 서브로 사용할 수 있는 앱을 추가로 찾아야 했습니다.
1. 스킷치 (Skitch)

많은 추천을 받은 프로그램입니다. 스킷치는 메모앱으로 유명한 에버노트 제작사에서 만든 프로그램입니다. 포토샵과 유사한 인터페이스가 특징이고 박스도 드래그 앤 드롭 방식으로 그릴 수 있습니다. 캡처 직후 편집 시 조작에 큰 무리가 없었습니다. 그러나 단점이 있다면 PC 저장이 불가하다는 것. 캡처 후 저장을 위해서는 에버노트 계정이 필요합니다. 즉 에버노트 계정에 저장 후, 계정에서 다시 나의 PC로 다운로드하는 시스템입니다.
2. 모노스냅 (Monosnap)
📌Mac App Store에서 제공하는 Monosnap 바로가기

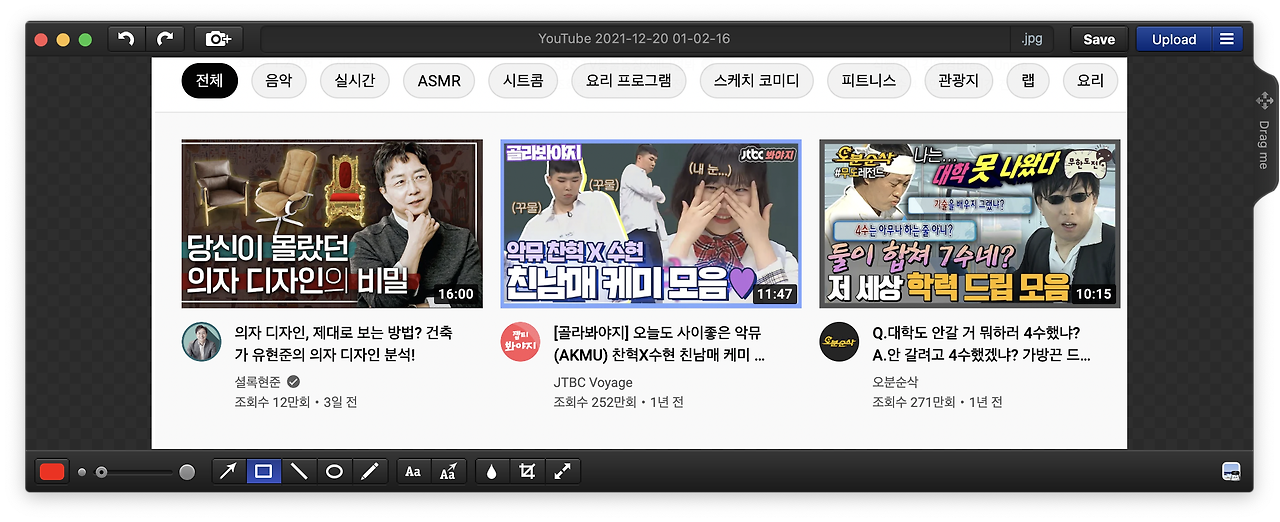
알캡처같은 캡쳐프로그램을 찾을 때 많은 추천을 받은 프로그램입니다. 드래그앤드랍방식으로 캡쳐 가능하며, 부분캡처를 비롯한 전체캡처도 가능합니다. 애플의 스크린샷과 단축키가 겹치지 않아서, 설정 변경 없이 설치 후 바로 사용할 수 있습니다. PC 저장도 물론 가능하죠.
3. 라이트샷(Lightshot)

인터페이스는 셋 중에서 제일 낫습니다. 심플하고, 드래그 앤 드롭 방식의 캡쳐도 있으며, 캡처 직후 사이드바가 캡처화면주위로 나타나기 때문에 바로 편집이 가능합니다. 복붙과 저장 기능을 집중적으로 보신다면 라이트샷 괜찮습니다.
저는 현재 기본 프로그램인 스크린샷과 모노스냅 이렇게 두 가지를 사용하고 있으며, 라이트샷도 한번 사용해볼까 하는 생각은 있습니다.
⭐모노스냅과 라이트샷을 비롯한 캡처프로그램 실행할 때 배경화면만 캡처된다면,[환경설정] → [보안 및 개인 정보 보호] 카테고리에서 아래 이미지처럼 콘텐츠를 기록하는 것에 허용하도록 박스를 체크하면 됩니다.
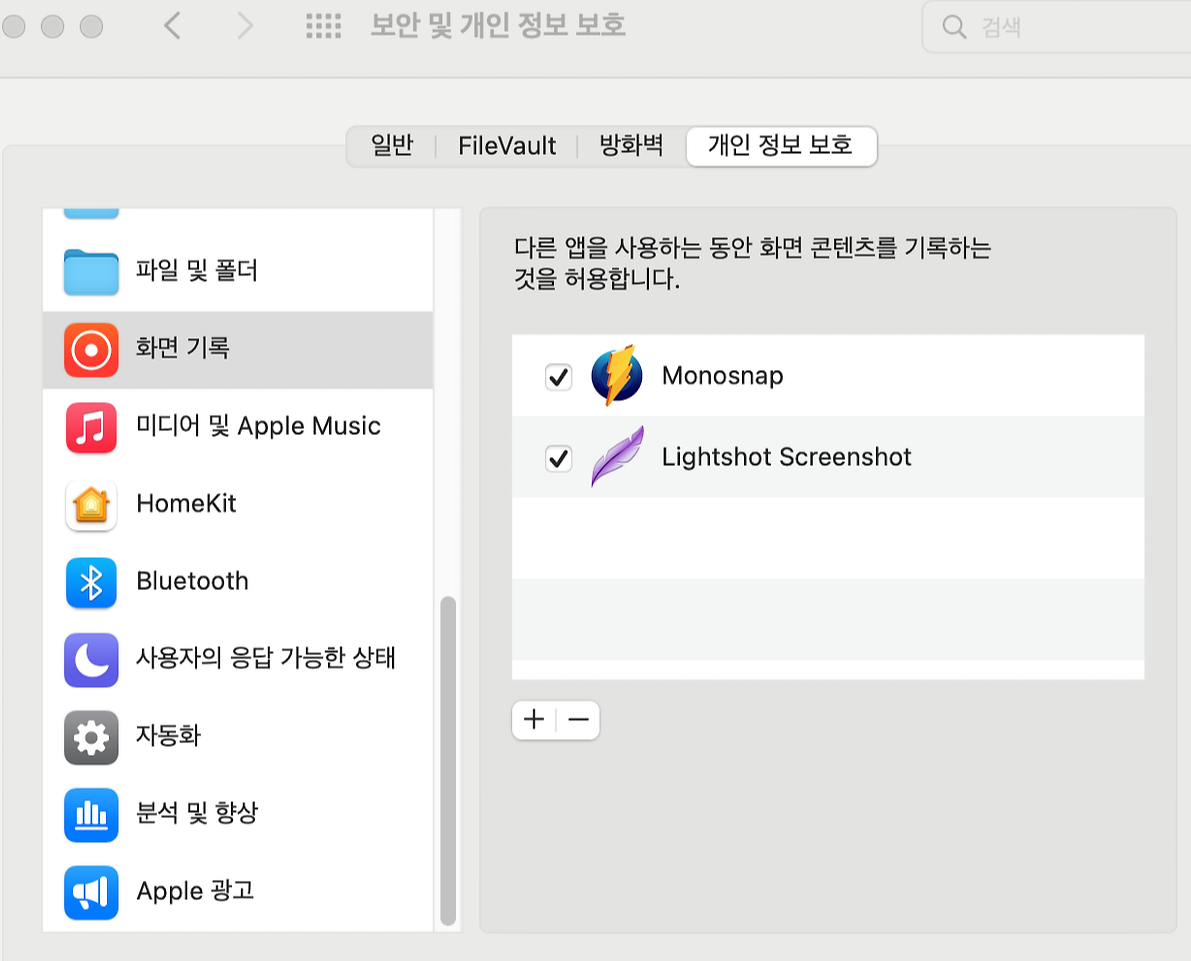
결론은 가끔 화면캡처기능을 사용하고 캡처된 상태의 이미지만 필요하다면 기본 프로그램으로 충분하니 단축키를 숙지해 두면 되고 캡처된 이미지에 편집을 한다면 서브 앱을 사용하시는 걸 추천드립니다. 윈도우 환경에서 맥으로 넘어왔는데 캡처 프로그램 때문에 고민이셨다면 도움이 되셨길 바랍니다.
맥북 관련 글
2024.07.09 - [분류 전체보기] - 맥북에 전기 흐를 때 (노트북 미세 전류 해결 방법)
맥북에 전기 흐를 때 (노트북 미세 전류 해결 방법)
윈도우 노트북의 가격이 계속 상승하면서 성능도 좋고 발열도 없는 맥북 에어가 오히려 가성비 노트북이라는 말이 있는데요 저도 아이폰은 오래전부터 사용했지만 최근에 맥북 에어 M2를 저렴
haenee.issuesage.com
2024.04.09 - [분류 전체보기] - 맥북 새로고침 두 가지 방법(인터넷 브라우저, 기타 프로그램)
맥북 새로고침 두 가지 방법(인터넷 브라우저, 기타 프로그램)
어느 순간부터 애플의 노트북인 맥북이 가성비 노트북으로 자리를 잡으면서 사용자가 굉장히 늘었는데 맥북을 오랫동안 사용하셨거나 처음 사용하시는 분들중에 인터넷 브라우저 새로 고침 단
haenee.issuesage.com
2024.10.26 - [분류 전체보기] - 맥북 오토캐드 설치하기 (M1, M2, M3 맥 오토캐드 크랙 다운로드)
맥북 오토캐드 설치하기 (M1, M2, M3 맥 오토캐드 크랙 다운로드)
맥북을 포함한 애플의 제품들이 애플실리콘을 사용하게 되면서 맥북에서 캐드를 설치하려는 분들이 많이 계실 텐데요. 오늘은 M1, M2, M3 맥 오토캐드 크랙 다운로드와 설치 방법을 정리해 보았습
haenee.issuesage.com