부모님 세대는 음력으로 생신을 지내는 경우가 많이 있는데요. 음력 날짜는 인터넷으로 검색해 보면 바로 확인해 볼 수 있지만 검색 없이 기본 캘린더에서 본다면 아무래도 더 편할 것 같아요. 갤럭시에는 음력 표시 기능이 있지만 아이폰은 그렇지 않은데요. 추가 앱 설치 같은 거 없이 아이폰 기본 캘린더에서도 음력 달력을 볼 수 있는 방법이 있습니다. 오늘은 아이폰 기본 캘린더에 음력 추가 방법을 정리해 보았습니다.
아이폰 기본 캘린더에 음력 추가 방법
1. 먼저 아이폰의 톱니바퀴처럼 생긴 [설정]에 들어갑니다.
2. 아이디 아래로 여러 리스트가 나올 텐데요. 쭉 내려가시면 [캘린더]가 나옵니다. [캘린더] 선택해 주세요.
3. 캘린더에 들어오셨다면 [계정]이 나와요 [계정]으로 들어가 주세요.
4. [계정 추가] 보이시죠? 선택해 주세요.
5. [기타] 눌러주시고요.
기본 순서는 이렇습니다. 자세한 설명은 아래 사진으로 확인해 보시죠.




[기타]로 들어오시면 아래와 같은 화면이 나옵니다.
6. [구독 캘린더 추가]로 이동해 주세요.
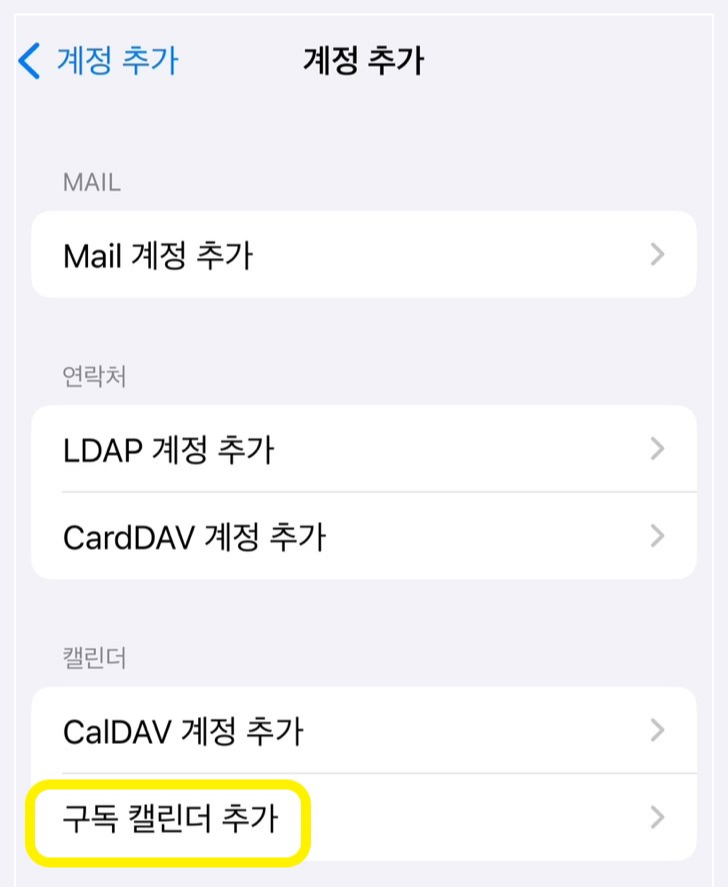
7. 아래 둘 중 하나의 주소를 선택하여 복사하셔서 서버에 붙여 넣기 해주세요.
두 개의 차이점은 얼마나 자주 음력날짜를 표시해 주는 가입니다. 날짜마다 음력이 표시되는 것이 아니라, 5일에 한번, 10일에 한 번으로 표시해 주는 거죠.
음력 달력 5일 단위는 5일마다 음력날짜를 표시해 주고 10일 단위는 10일마다 음력날짜를 표시해 주는 거예요.
음력달력 5일 단위 표시 달력 주소
https://calendar.google.com/calendar/ical/pd4kptmef56cqpc5mcs1g30lhc%40group.calendar.google.com/public/basic.ics
음력달력 10일 단위 표시달력 주소
https://calendar.google.com/calendar/ical/osehn80vre03m2u6knt7r8u6v4%40group.calendar.google.com/public/basic.ics
둘 중 하나를 복사해서 서버에 붙여넣으면 됩니다.


8. 이제 [저장] 버튼을 누르시고요.
그럼, 다음과 같이 표시됩니다. 저는 5일마다 음력날짜를 보여주는 5일 단위 캘린더를 주소를 복사해서 넣었어요. 그래서 대한민국 음력(5일마다) 및 24 절기가 나오네요.

이제 아이폰에서 기본 캘린더를 실행하면 이렇게 작은 점들이 표시된 것 중에, 음력 표시가 5일 혹은 10일 단위로 나타나요.
6월 15일 아래 작은 동그라미로 이벤트가 표시되고 해당 내용은 음력을 표시하네요.


5일 단위로 음력 날짜와 함께 24절기도 같이 표시가 됩니다. 해당 연도에 상관 없이 한 번 설정해 두면 해가 바뀌어도 가능하니 좋습니다.
이상으로 아이폰 기본 캘린더에서 음력 날짜 확인하는 방법을 마치겠습니다. 추가 앱 설치 없이 아이폰 기본 앱에서 바로 확인이 가능하니 깔끔하고 편리한 것 같습니다. 음력 날짜를 자주 확인하신다면 설정해 보시기 바랍니다.