윈도우를 사용하면서 가장 불편한 것 중 하나가 윈도우탐색기의 이용입니다. Microsoft도 많은 피드백을 받을 텐데 여전히 자유롭게 사용하는데 한계가 있습니다. 윈도우 탐색기를 크롬 브라우저처럼 사용할 수 있는 clover 설치 및 사용 방법(단축키, 신규 기능)을 정리해 보았습니다.

clover 설치 및 사용 방법
클로버(Clover)는 Chrome 브라우저와 유사한 멀티 탭 기능을 추가할 수 있는 Windows 탐색기의 확장 프로그램이다. 클로버를 설치한 후, 같은 창에서 여러 폴더를(탭처럼) 열 수 있게 되고 폴더에 북마크를 추가할 수 있게된다.
지원사항
- Windows XP
- Windows 7
- Windows 8
- Windows 10 이상
Clover 설치
클로버가 한 동안 업데이트가 없다가 다시금 업데이트가 활발히 이루어지고 있다. 설치 시에 등장하는 팝업도 중문이라 알아볼 수 없을 것 같아 해석을 달아뒀으니 참고하길 바란다.

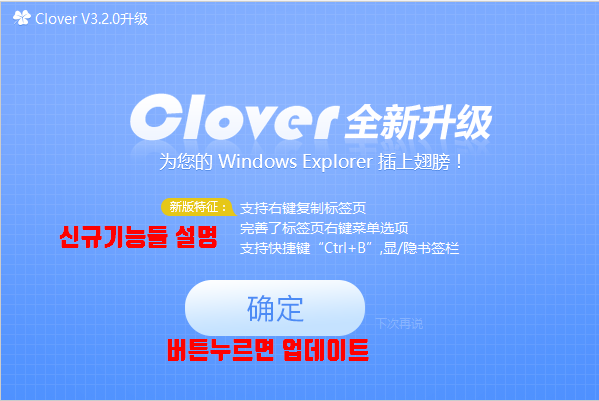
최신의 클로버에는 업데이트 알림 기능이 적용되어 업데이트가 있을 시 설치에 필요한 사용자의 동의를 얻는다.
업데이트 사항은 클로버 홈페이지 하단에 update 탭(영문으로 제공)에서 확인할 수 있다.
Clover 사용 방법
- Ctrl + T를 눌러 새 탭 생성 혹은 원하는 폴더에 마우스 휠 클릭
- Ctrl + W를 눌러 탭 종료 혹은 탭 위에 마우스 휠 클릭
- Ctrl + D를 눌러 현재 보고 있는 폴더의 경로를 복사
- Ctrl + Tab를 눌러 탭 간 전환 혹은 탭 위에 마우스 휠 굴리기
추가된 신규 기능들
- 탭 페이지 복사
- Ctrl + B로 북마크바를 보임/숨김(북마크바 쪽에 포커스가 주어져야 작동하는 듯...)
- Ctrl + N로 새 클로버 탐색기 창을 생성
- Ctrl + Shift + T로 마지막 닫은 탭을 다시 복구
- 마우스 우클릭 시 나타나는 메뉴 개선
- 드래그로 창들을 분할과 병합
- 다양한 언어버전을 제공(한국어 없음)
- 태그(tag)와 태그사이로 파일 및 폴더 드래그
- 북마크들로 파일 및 폴더 드래그
- 북마크들을 import 및 export 가능
- 기타 등등..
북마크 추가 방법
북마크 할 디렉토리를 북마크바로 드래그하거나 아래 그림과 같이 추가한다.

탭 생성 및 고정
브라우저들의 기능처럼 탭을 생성하고 원하는 폴더로 이동해 고정까지 할 수 있다. 고정해 두면 탐색기 실행 시 자동으로 열리게 만들 수 있으니 자주 여닫는 위치나 작업해야 하는 폴더들을 고정해 두고 작업능률을 높이도록 하자.
새 탭은 아래처럼 추가한다.

탭 고정은 폴더 위치로 이동후 탭 부분을 마우스 우클릭하면 아래처럼 메뉴가 등장한다.
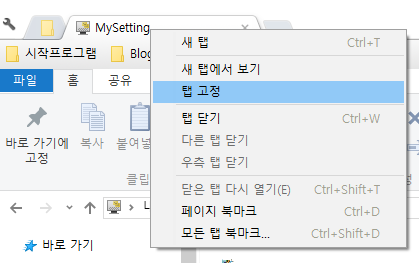
이제 윈도우 탐색기도 크롬 브라우저처럼 한 개의 폴더에 여러 개의 탭으로 자유롭게 이용하길 바란다.