컴퓨터를 켜면 가장 먼저 마주하는 게 바탕화면입니다. 좋아하는 사진으로 바탕화면을 설정하는 것도 좋지만 단순한 달력을 넘어 일정 관리를 한 번에 할 수 있다면 일정을 한눈에 파악할 수 있어 효율성이 올라가게 됩니다. 바탕화면 달력을 이것저것 써보면서 정착한 사용하기 편한 바탕화면 달력, 일정 관리 프로그램 설치 및 사용 방법을 정리해 보았습니다.
바탕화면 달력
바탕화면 달력
저는 바탕화면위에 방치하는 아주 근사한 일력소프트웨어이다. 바탕화면일력은 당신을 도와 약속、처리할 사항、일정안배를 쉽게 관리하게 한다…바탕화면위에 사소한 일들을 기록한다 ... Eve
www.desktopcal.com
1. 자신의 컴퓨터 운영체제에 맞게 윈도우, 맥 중에 다운로드를 한다.
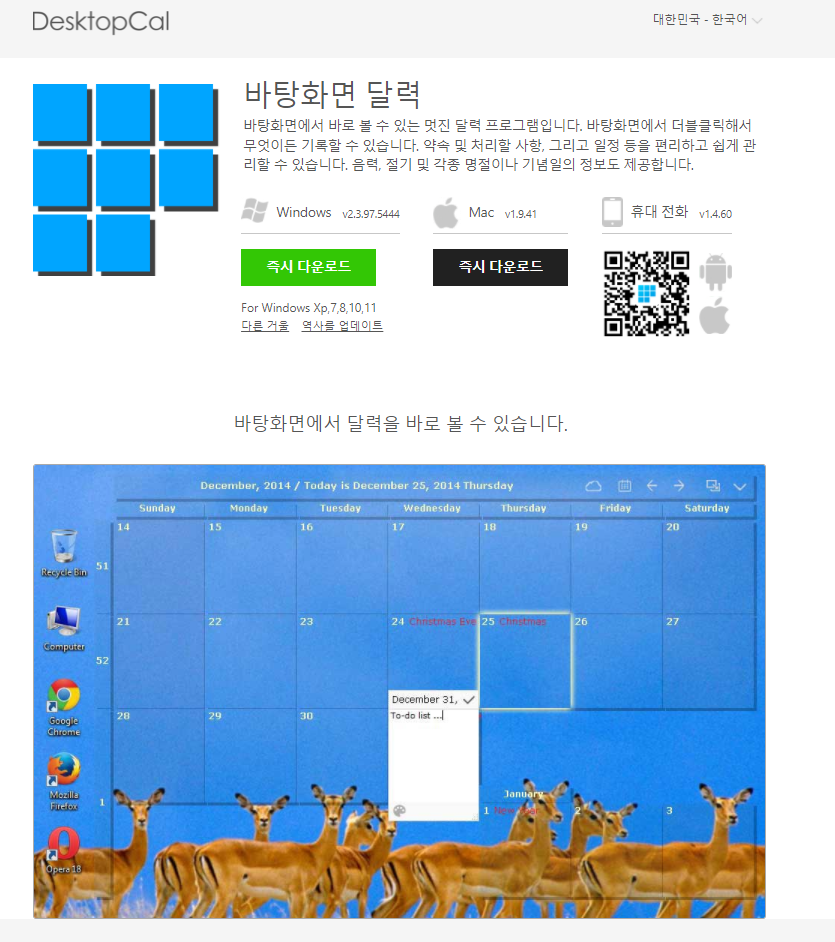
2. 설치된 exe 파일을 실행하고 [시작] 버튼을 누른다.

3. 빠르게 [다음] 버튼을 누른다.
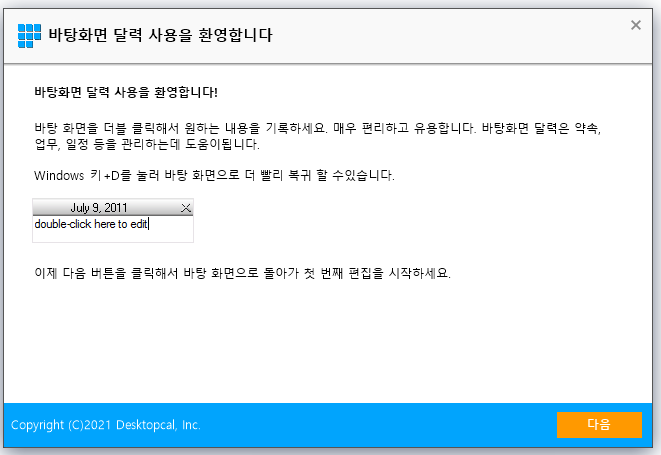

바탕화면 달력 사용 방법
4. 바탕화면으로 나가보면 큰 크기의 캘린더가 나타나 있다.
이제 크기를 조정해 보자.

5. 오른쪽 상단의 🔽 모양을 클릭해 '위치 및 크기 조정'을 누른다.

6. 점선이 활성화되는데, 캘린더의 크기 확대 축소와 이동이 가능하다.
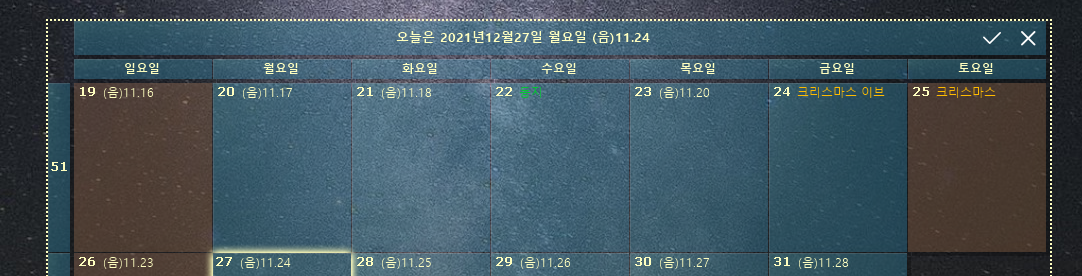
7. 일정을 추가하고자 하는 날짜 칸을 더블클릭 후 일정을 작성한다.
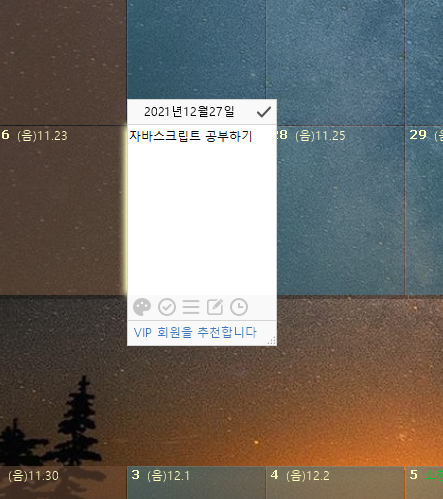
8. 왼쪽 하단에 팔레트를 클릭해 색깔을 바꾸면 바탕색을 설정할 수 있다.
자신이 좋아하는 색으로 커스텀이 가능하다.


9. 문장을 선택한 후에 체크 표시를 누르면 할 일 완료 표시를 할 수 있다.
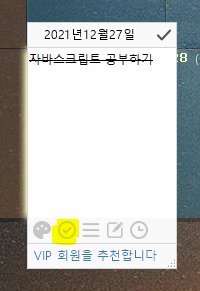

10. 문단 표시를 한 번 누르면 점, 두 번 누르면 숫자로 문단 형식이 나타난다.



11. 연필 모양을 누르면 반복 이벤트를 관리할 수 있다.
이것은 매일, 매주 그 요일, 매달의 그날 등.
예를 들면 월세 내는 날, 카드값 내는 날 등
그런 반복적인 일을 한꺼번에 처리할 수 있다.
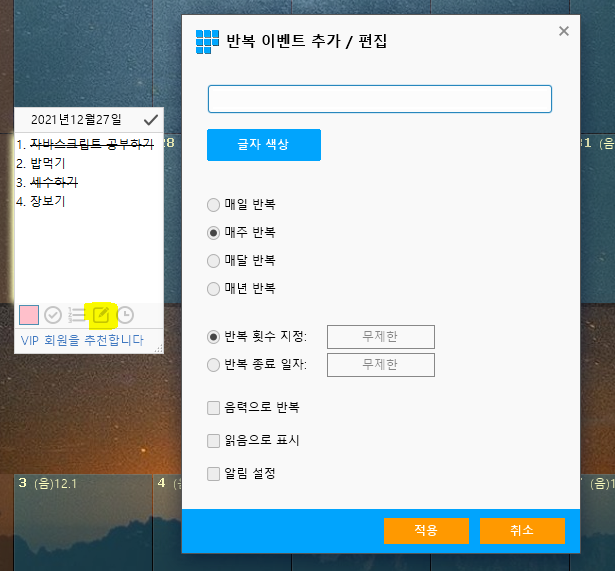
그리고 5번째 시계 모양은 유료 기능인 것 같으니 그냥 넘어가도록 하겠다.
12. 환경 설정을 들어가서 설정을 해보자.
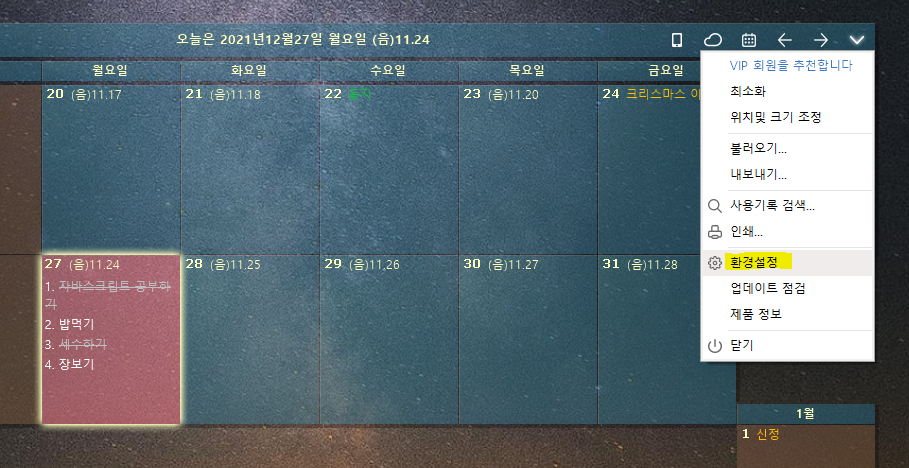
12-1. [달력 설정] 기능은 달력의 나타나는 행 수와 전반적인 달력 표시와 관련되어 있다.
각자 입맛에 맞게 나타나는 행의 개수와 글꼴 색.. 등 설정해 보면서 커스텀하자.
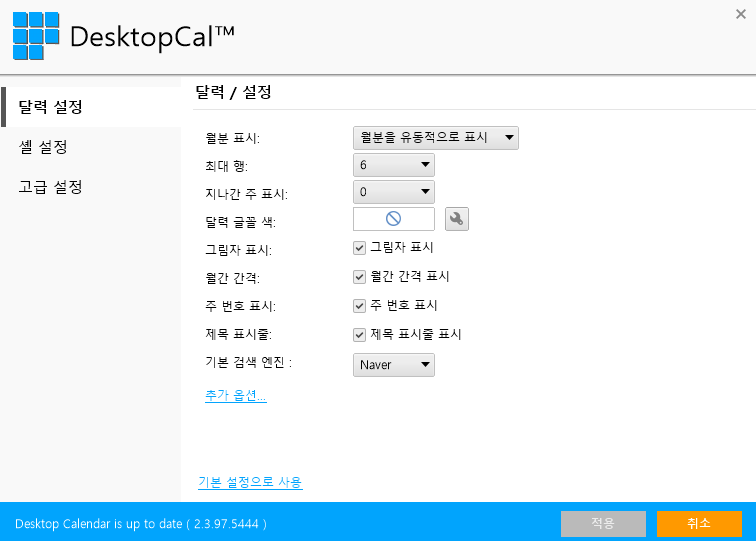
12-2. [셀 설정] 기능은 셀의 색상과 투명도, 간격, 글꼴을 설정할 수 있다.
글꼴은 개인 컴퓨터에 있는 글꼴로 설정할 수 있도록 되어는 있지만
적용이 되지는 않는 것 같다.
그나마 괜찮은 기본 글꼴로 해야 할 것 같다.

12-3. [고급 설정] 기능은 컴퓨터 켰을 때 실행 여부, 자동 업데이트 등..
그냥 내버려두어도 될 것 같다.

이렇게 바탕화면 달력 프로그램으로 기본 달력뿐만 아니라 일정 관리까지 해보시기 바랍니다.