고사양 게임이나 특별한 작업을 하지 않는다면 컴퓨터는 오래 사용하는 전자제품중 하나인데 시간이 지날수록 컴퓨터가 느려지거나 램이 부족한 현상이 생기기도 합니다. 바꾸는게 가장 좋지만 몇 가지 조치만으로 속도를 올려줄 수 있는 메모리 최적화, RAM 용량 부족할 때 해결 방법을 정리해 보았습니다. 노트북, 데스크탑 모두 가능하니 메모리 최적화를 원하시는 분들은 아래 방법으로 해결해 보시기 바랍니다.
메모리 최적화 방법
1. RAM 메모리 사용량 및 프로세스 확인
컴퓨터 램 사용량을 모니터링하여 정말 필요한 때에 RAM 메모리가 모자르지 않도록 해야 합니다. 컴퓨터의 메모리를 모니터링하려면 작업 관리자로 이동하여 프로세스를 확인할 수 있습니다. 여기서 어떤 프로그램이 실행되고 있는지, 어느정도의 공간을 차지하고 있는지 확인할 수 있습니다.
컴퓨터에서의 메모리 사용량을 확인하려면
- 단축키 Ctrl+Shift+Esc 키를 눌러서 작업 관리자를 엽니다.
- "프로세스" 탭을 선택합니다.
- "메모리" 열의 헤더를 클릭해서 메모리 사용량 순서로 정렬한 후 얼마나 많은 공간을 차지하고 있는지 확인하세요.
이제 어떤 프로그램이 컴퓨터에서 가장 많은 프로세스 갯수와 메모리 공간을 차지하는지 확인할 수 있습니다. 메모리를 잠식하는 것으로 의심되는 프로세스/프로그램을 발견하고, 필요하지 않거나 사용하지 않는 프로그램은 삭제해야 합니다.
2. 필요하지 않은 시작 프로그램을 비활성화

최소한 몇 년 동안 컴퓨터를 사용했다면 잊어버렸거나 더 이상 사용하지 않는 상당한 양의 소프트웨어를 다운로드했을 것입니다. 프로세스 탭에서 어떤 프로그램이 가장 많은 메모리를 사용하는지 알려주면 '시작프로그램' 탭으로 이동하여 더 이상 필요하지 않은 프로그램을 중지할 수 있습니다.
시작 프로그램을 비활성화하려면
- 작업 관리자(Ctrl+Shift+Esc)에서 "시작프로그램" 탭을 선택합니다.
- 사용률이 높은 프로그램부터 낮은 프로그램 순으로 구성하려면 "시작 시 영향"을 클릭하십시오.
- 필요하지 않은 프로그램을 마우스 오른쪽 버튼으로 클릭하여 "사용 안 함"을 선택하여 비활성화합니다.
시작 프로그램은 컴퓨터가 부팅될 때 활성화되는 프로그램입니다. 이러한 프로그램이 시작되면 각 프로그램은 사용자의 동의 없이 백그라운드에서 약간의 RAM을 차지합니다. 하지만, 이렇게 백그라운드로 실행된 모든 소프트웨어와 프로그램의 메모리가 합쳐지게 되고, 생각보다 큰 저장공간을 차지하게 될 것 입니다. 따라서, 필요하지 않은 항목이 비활성화되거나 제거되었는지 확인하십시오.
3. 백그라운드 앱 실행 중지
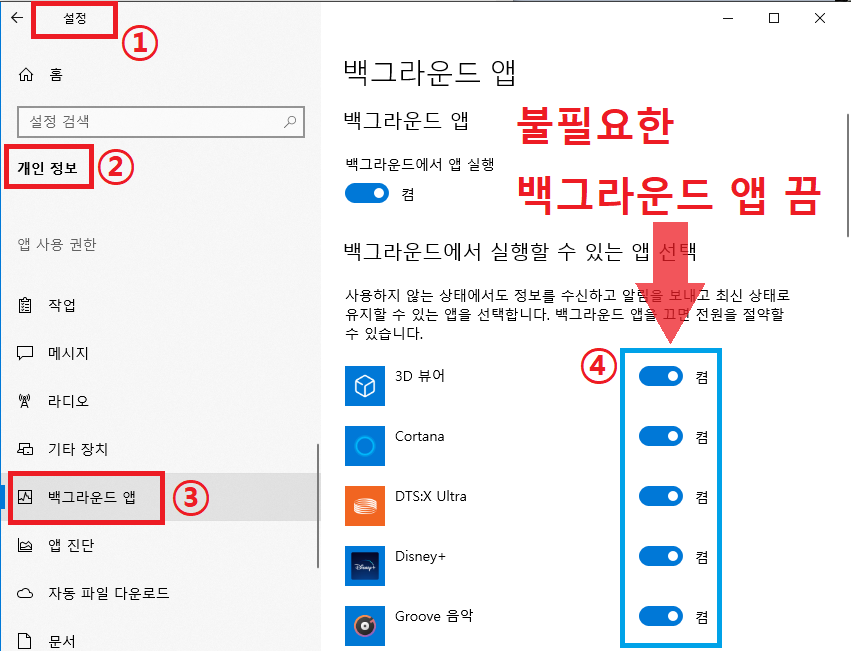
RAM을 차지할 수 있는 다음 항목은 백그라운드에서 자동으로 실행되도록 설정된 응용 프로그램입니다. 이러한 앱 중 일부가 RAM 저장소를 차지한다는 사실을 알지 못한체 몇 년 동안 컴퓨터를 사용해왔을 수도 있습니다. 이로 인해 메모리, 배터리 및 데이터 대역폭이 빠르게 소진될 수 있습니다.
백그라운드 앱을 중지하려면
- 윈도우 시작버튼을 누른 후 컴퓨터 "설정"으로 이동합니다.
- "개인 정보" 카테고리를 클릭합니다.
- 왼쪽 패널을 아래로 스크롤하여 "백그라운드 앱"으로 이동합니다.
- 불필요하거나 사용하지 않는 앱은 모두 끕니다.
응용 프로그램은 종종 장치의 백그라운드에서 실행되도록 자동 설정됩니다. 이를 통해 알림을 표시하고 소프트웨어를 자동으로 업데이트할 수 있습니다. 사용하지 않는 앱에 대해서 '백그라운드 앱' 기능을 꺼주면 RAM 저장소를 절약할 수 있습니다.
4. 종료 시 페이지 파일 지우기

컴퓨터를 다시 시작하면 페이지 파일은 RAM과 달리 하드 드라이브에 저장되기 때문에 지워지거나 재설정되지 않습니다. 따라서 RAM이 페이지 파일에 저장되면 종료 시 나머지와 함께 지워지지 않습니다.
하드 드라이브의 페이지 파일을 지우면 저장된 모든 RAM이 지워지고 컴퓨터를 효율적으로 실행하는 데 도움이 됩니다. RAM과 마찬가지로 컴퓨터가 종료될 때 자동으로 지워지도록 설정할 수 있습니다. 이렇게 하려면 레지스트리 편집기를 열어 다음을 수행하십시오.
- 시작 메뉴 검색 표시줄에 "레지스트리 편집기 (regedit)"를 입력 후 실행합니다.
- 레지스트리 편집기가 장치를 변경하도록 허용하려면 "예"를 클릭하십시오.
- 왼쪽에서 스크롤하여 “HKEY_LOCAL_MACHINE”을 선택합니다.
- 스크롤하여 "System"을 선택합니다.
- "CurrentControlSet"을 선택합니다.
- "Control"을 찾아 선택합니다.
- 스크롤하여 "Session Manager"를 선택합니다.
- "Memory Management"를 찾아 선택합니다.
- "ClearPageFileAtShutdown"을 선택합니다.
- 값 데이터 아래에 숫자 "1"을 입력하고 확인을 누릅니다.
5. 시각 효과 줄이기

파일 탐색기 ▶ 내 PC (마우스 오른쪽 버튼 클릭) ▶ 속성
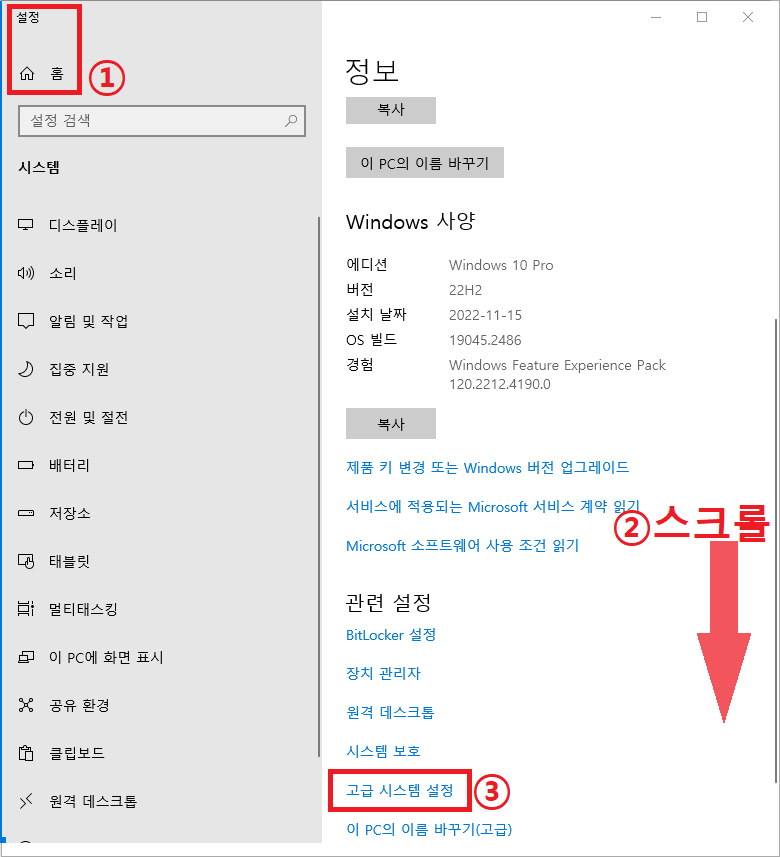
파일 탐색기 ▶ 내 PC (마우스 오른족 버튼) ▶ 속성 ▶고급 시스템 설정

시스템 설정의 고급 설정에서 시각 효과를 "최적 성능으로 조정" 선택
컴퓨터의 시각 효과에 액세스하려면:
- 파일 탐색기를 엽니다.
- 왼쪽 패널에서 "내 PC"를 마우스 오른쪽 버튼으로 클릭하여 속성을 선택합니다.
- 오른쪽 패널에서 아래로 스크롤하여 "고급 시스템 설정"을 클릭합니다.
- "고급" 탭을 선택합니다.
- "성능" 범주에서 "설정"을 선택합니다.
- "최적의 성능으로 조정"으로 변경합니다.
이 설정은 컴퓨터의 모든 애니메이션 기능을 비활성화합니다. 이렇게 하면 더 많은 저장 공간이 생성되지만 컴퓨터의 미학은 크게 제한됩니다. 그러나 동일한 탭에서 컴퓨터가 수행할 시각 효과를 기본 설정에 맞게 사용자 지정할 수도 있습니다.
RAM 용량 부족할 때
- 컴퓨터를 다시 시작하기
컴퓨터를 다시 시작하면 RAM에 저장되어 있던 데이터들이 모두 지워지고, 프로그램이 재부팅됩니다.
이렇게 하면 백그라운드에서 실행 중인 일부 프로세스와 프로그램이 삭제되어 RAM 공간을를 확보할 수 있습니다. - 소프트웨어를 업데이트 하기
컴퓨터 소프트웨어 및 응용 프로그램의 최신 버전을 실행하는 것이 중요합니다. 오래된 버전의 소프트웨어 및 앱은 처리하는 데 더 많은 메모리가 소요되어 컴퓨터 속도가 느려질 수 있습니다. - 다른 브라우저를 사용해보기
시도해 볼 수 있는 다른 방법은 브라우저를 변경하는 것입니다. 일부 브라우저는 다른 브라우저보다 더 많은 데이터를 사용하는 것으로 알려져 있습니다. 아직 사용하지 않았다면 일반적으로 메모리 관리에 적합한 브라우저인 Chrome 또는 Firefox와 같은 브라우저를 사용해 보십시오. - 캐시지우기
여전히 RAM이 부족한 경우 캐시 삭제를 시도해보세요. 때때로 캐시는 메모리 기능을 위해 RAM을 사용하기 때문에 많은 공간을 차지할 수 있습니다. 캐시는 컴퓨터가 이전에 본 페이지를 다시 다운로드하지 않고 다시 로드하는 데 사용하는 정보를 보유합니다. 이렇게 하면 탐색 시간을 절약할 수 있지만 RAM이 부족하면 최소한의 효과로 희생할 수 있습니다. - 브라우저 확장 프로그램 제거하기
브라우저 확장 기능을 사용하여 일상적인 작업 및 가정용 컴퓨터 작업을 쉽게 수행할 수 있습니다. 그러나 메모리도 필요하므로 불필요한 확장 기능을 사용하지 않도록 설정하거나 제거하는 것이 좋습니다.
인터넷 브라우저 비교
| BEST | Browser | Availability | Best features | Download |
| 가장 많이 사용 | 구글 크롬 | 데스크톱,모바일 | Google 서비스 지원경쟁 우위 | Google 크롬 |
| 보안에 가장 적합 | Mozilla Firefox | 데스크톱,모바일 | 추적 방지크립토마이너 차단 | Mozilla Firefox |
| 커스터마이징에 가장 적합 | Vivaldi | 데스크탑,안드로이드 | 높은 커스터마이징 제공 피싱으로부터 보호 | Vivaldi |
| 소셜 미디어에 가장 적합 | Opera | 데스크톱,모바일 | 내장 VPN 포함내장 소셜 앱 제공 | Opera |
| macOS에 가장 적합 | Apple Safari | 데스크톱,모바일 | 확장 지원최고의 속도를 제공합니다 | Safari |
| Windows에 가장 적합 | Microsoft Edge | 데스크톱,모바일 | 웹 앱 설치Chrome과 속도 경쟁 | Microsoft Edge |
2024.04.09 - [분류 전체보기] - 윈도우키 잠금/해제 방법과 유용한 윈도우 단축키 정리
윈도우키 잠금/해제 방법과 유용한 윈도우 단축키 정리
PC를 사용하다 보면 윈도우키를 활용한 단축키를 많이 쓰게되는데 저는 바탕화면 바로가기인 윈도우 + D키를 가장 많이 사용하는 것 같습니다. 간혹 단축키가 안먹힐때가 있는 그럴 땐 윈도우키
haenee.issuesage.com