PC를 오래 켜두거나, 영상 편집, 게임 등 여러 작업을 하다 보면, PC가 버벅거리거나 느려지는 현상을 겪어 봤을 겁니다. RAM을 증설을 하여도 여러 작업을 하다 보면 어쩔 수 없이 PC가 느려지기 마련인데 마이크로 소프트에서 공식적으로 제공하는 툴로 메모리 정리 한 번에 해결하는 방법을 정리해 보았습니다.
메모리 정리 한 번에 해결 방법
1. Ctrl + Shift + Esx 단축키로 작업관리자 → 성능 → 리소스 모니터 열기


2. 리소스 모니터 → 메모리
현재, 메모리의 대기모드는 약 6.7GB, 여유공간은 약 3.6GB 인걸 확인 할 수 있습니다.
이제 대기모드 약 6.7GB 를 정리하여 여유공간을 늘려서 메모리 정리하겠습니다.
3. MS에서 배포한 RAMMap 프로그램 다운 후 설치
https://docs.microsoft.com/ko-kr/sysinternals/downloads/rammap
RAMMap - Sysinternals
여러 탭에서 다양한 방식으로 사용 정보를 제공하는 고급 실제 메모리 사용량 분석 유틸리티입니다.
learn.microsoft.com
4. 압축을 풀고 RAMMap 실행

Active: 현재 사용중인 메모리 용량
Stanby: 현재 사용하지 않지만, 대기 중 용량
이제 Stanby 용량을 정리해서 메모리 정리를 하겠습니다.

5. Empty → Empty Stanby List 클릭(Stanby 공간 정리)
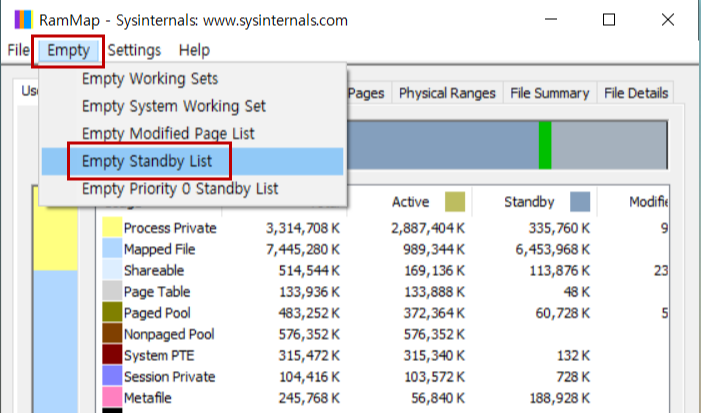
메모리 용량 정리가 되었으니, 실제로 정리가 되었는지 확인해보겠습니다.
1. "작업관리자"에서 캐시 됨 용량이 줄어든 것을 확인할 수 있습니다.
2. "리소스 모니터"에서 대기모드 용량은 정리되고 여유 용량이 늘어난 것을 확인할 수 있습니다.
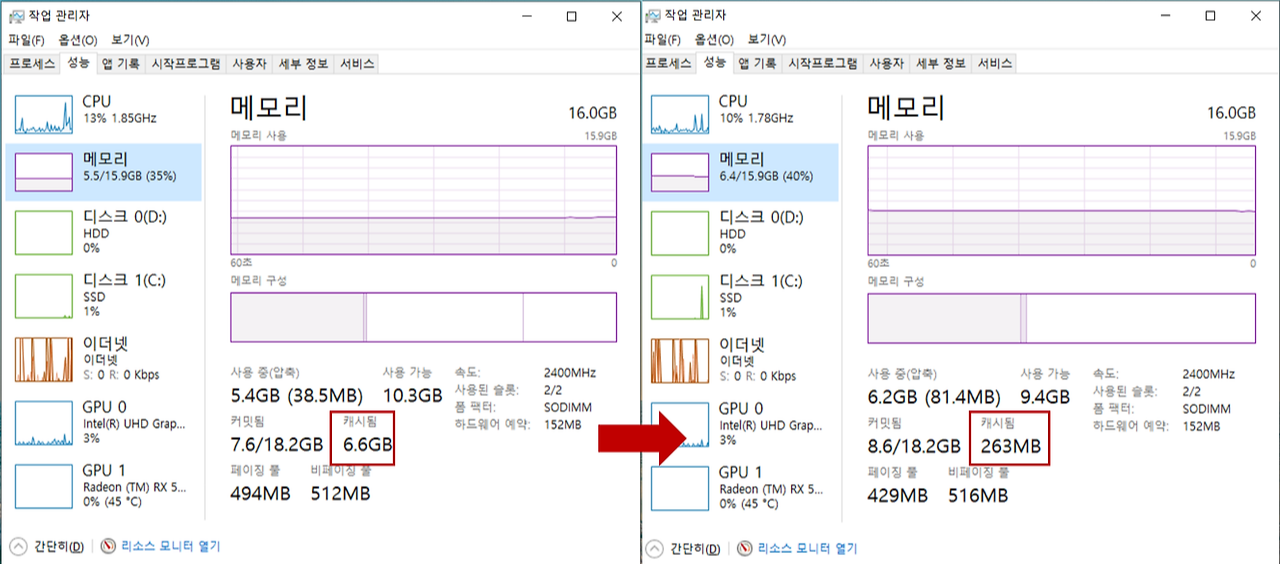

이렇게 간단한 작업으로 메모리 공간을 늘려, PC의 속도를 올릴 수 있습니다.
PC를 오래 켜두거나, 여러 작업을 하고 나서는 RAMMap 프로그램으로 메모리 정리를 하면 좋을 것 같습니다.
메모리 정리가 아닌 최적화 세팅이 궁금하시다면 아래 글을 참고해 주세요.
2024.04.10 - [분류 전체보기] - 메모리 최적화, RAM 용량 부족할 때 해결 방법
메모리 최적화, RAM 용량 부족할 때 해결 방법
고사양 게임이나 특별한 작업을 하지 않는다면 컴퓨터는 오래 사용하는 전자제품중 하나인데 시간이 지날수록 컴퓨터가 느려지거나 램이 부족한 현상이 생기기도 합니다. 바꾸는게 가장 좋지
haenee.issuesage.com
2024.04.03 - [분류 전체보기] - 컴퓨터 사양 보는 법 정리(CPU, RAM, 그래픽, 하드)
컴퓨터 사양 보는 법 정리(CPU, RAM, 그래픽, 하드)
컴퓨터에 관심이 있는 사람들이라면 내 컴퓨터의 사양 정도는 당연히 알고 있지만 그렇지 않거나 구매한 지가 오래됐다면 사양이 헷갈리는 경우도 있습니다. 간편하게 내 컴퓨터 사양 보는 법
haenee.issuesage.com